Trust Formでメールの二重確認の設定にハマったのでメモ
今まで、WordPressの問い合わせフォームと言えばContact From 7を使ってきていたのですが、風の噂でTrust Formがよいと聞きつけたので、試しに導入してみることにしたのですが、少しハマったのでメモ書きです。
スポンサーリンク
Trust Formの良い点悪い点
Trust Formで便利なポイントは
- フォーム作りがドラッグ&ドロップでできる
- 確認画面・送信完了画面を簡単に作ることが出来る
- 送信内用をWordPressの管理画面からもチェックできる
といった所でしょうか?
デメリットとしては
- フォームのレイアウトを変更する場合、テンプレートを修正する必要があるので面倒
- 作ったフォームを他のサイトに使い回ししにくい(Contact Form7ではフォーム編集ボックスの内容をコピペすれば簡単に他のサイトの移植できる)
ということがあります。
ですので、オススメな人は次のような人になるでしょう。
- 初心者の人
- フォームは1個か2個ぐらいしか作らないよという人
- フォームのデザインこだわらない人
特にフォーム作りは直感的でサクサク作れるので、HTMLに詳しくない初心者が個人で使う場合にはこれがベストかもしれません。
Trus Formの使い方
簡単に書くと下の図のように左にあるフィールドから適当に選んでドラッグ&ドロップで配置して、配置後に設定をしていくだけです。
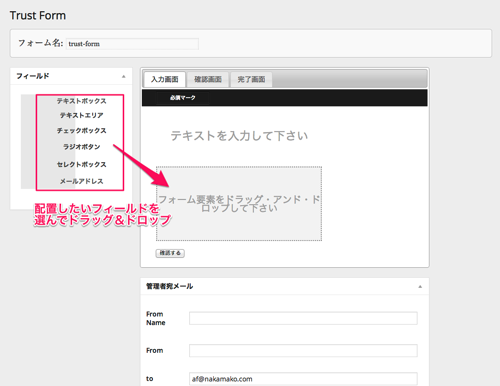
フィールド毎に細かい指定をする時は歯車アイコンをクリックして出てきた画面で行います。
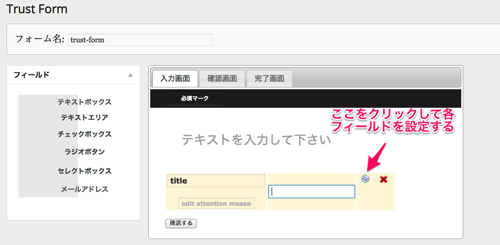
で、細かい使い方については公式サイトや他の人のブログにも書かれているので適当に調べてみてください。
で、今回作りたかったフォームはこれ。メールの二重チェックも自動でやってくれるというので使いたかったんですよね。
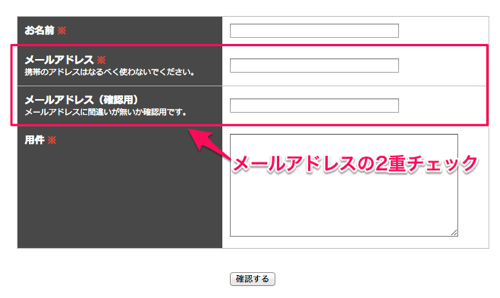
ところがここでハマりました。
メールの2重確認を有効にする方法
単刀直入にやり方を書いておきます。
- メールアドレスを入力するフィールドを配置
左のリストの一番下にある「メールアドレス」というやつを使います。 - 確認用のメールアドレスを入力するフィールドを配置
こいつはテキストボックスを使います。←これが超重要
下の図の「メールアドレス(確認用)」というやつになります。 - フィールドの関連づけを行う
メールアドレスのフィールドの歯車をクリックして「Re-entering E-mail」という項目に、2で配置したテキストボックスのアイテム名を入力する。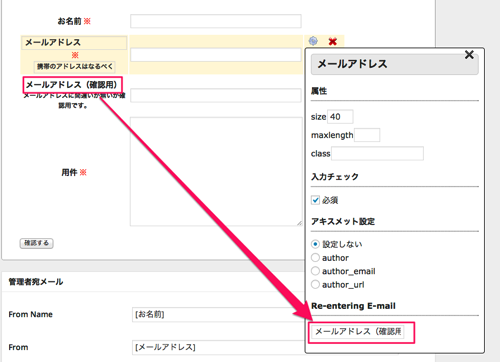
これでめでたく完了です。間違ったアドレスを入力するとこうなります。
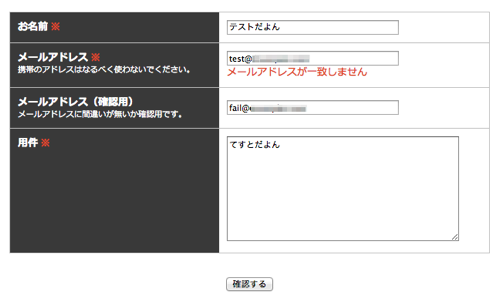
ちなみに私は最初、確認用のフィールドにもメールアドレスを使用していました。
そうしたら、送信できなかったり送信できても2通メールが送られてきたりとおかしな挙動になりハマってしまったわけです。
でも、分かってしまえば超簡単。
これだけの作業で2重チェックまでしてくれるようになるのはありがたいです。
大量に同じような内容のフォームを作る人(そんな人あんまりいないか?)でなければとてもオススメできるプラグインだと思います。
スポンサーリンク
コメント
この記事へのコメントはありません。
コメントをどうぞ